BSNL people will provide and install Modem, splitter, phone line connections etc; at the time of new connection. They will connect the modem to your computer. But in case you want to reinstall it by yourself, take the help of the instructions to setup your dsl modem perfectly. Here is a 10 Minuit guide to How To Configure your Dsl modem and start using the internet services.
Open http://192.168.1.1 in internet explorer. It asks DSL Router’s username and password. So enter admin as username and admin as password. Then it will display Device Info window as shown below.
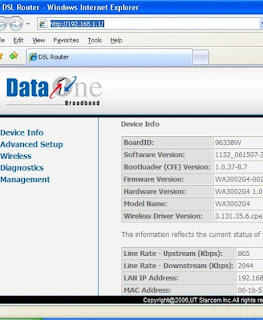
Click advanced setup. Then it will display Wide Area Network (WAN) Setup.
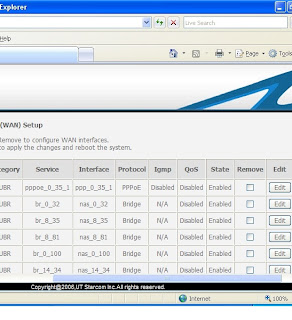
First row will display details about PPPOE protocol. At the end you will observe EDIT button. Just click that button. Then ATM PVC Configuration window will come. Just click NEXT. Connection Type window will come. Now select PPP over Ethernet (PPPoE). Then click NEXT. Now enter your PPP username and PPP password which are given by BSNL. Then click NEXT. NAT settings window will come. Just click NEXT(For UT300R2U model here Enable IGMP Multicast and WAN service window will come. Just click NEXT). Now WAN setup summary window will come. Now click Save button. WAN Setup window will come. Click Save/Reboot button.
This completes the router settings for PPPOE mode. There is no need to enter DNS numbers.
Now right click MY Network Places then select properties. Now right click Local Area connection then select properties. Then double click TCP/IP. Then select Obtain an IP address automatically. Also select Obtain DNS server address automatically. Then click O.K, then again click O.K as shown below. In Windows XP machines there is no need to enter gateway address 192.168.1.1.
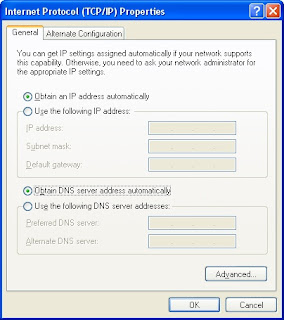
Now your system is O.K for BSNL Broadband.
How to share the internet connection among more than one Computer?
Just connect LAN cable from Ethernet port of ADSL Modem to a HUBs first port(uplink) instead of P.C. All P.C’s will be connected to Hub through LAN cables. Remember one important thing that is all computers in LAN must have same workgroup. So set Unique workgroup to all of the computers in the LAN.
In all machines set the TCP/IP properties as 1. Obtain an IP address automatically and 2. Obtain DNS server address automatically. In Windows XP, Vista machines there is no need to enter gateway address 192.168.1.1 but in Windows 98 machines you have to set the gateway address as 192.168.1.1 in TCP/IP properties. After these settings internet will come in all machines.
Hi,
Could you pls let me know how can I connect my PC with my laptop using the wireless adapter which is attached to my PC. My lappy also has a Wireless capability.
Another question is:
If I use a USB device for mobile internet connectivity, can I connect another lappy using that device in one lappy and connect internet on both. Suppose that both lappy support wireless connectivity.
@ Abhishek
I have solution for your problem.
1:When you want to connect 2 pc’s wirelessly, you have to create a network in either of the pc.
To create a network, go to:
Control panel>Network connections>create a new connection.
Here you will come across several windows, click ‘Next’ until a “Select a connection method” window comes.
Inn this window, click on ‘Other’ and click next.
In the next windoe, select the 2nd option, i.e, ‘This computer connects directly to internet, I do not have a network yet.’
After that give name to your computer and press next.
In the next window, select ‘Turn on file and printer sharing’, press next twice.
By this way, you will be able to connect to your pc’s wirelessly.
2:Yes, you can connect n number of machines to a single internet source device.
Simply right click on a network connection, go to properties>advance tab.
Here you will find several check boxes, where you can share an internet connection between many machines wirelessly.
I hope that this information will help you.
Please contact me if you face any problem while doing above processes 🙂
What a great resource!